第 5 步 - 備份虛擬機 - VMware Workstation
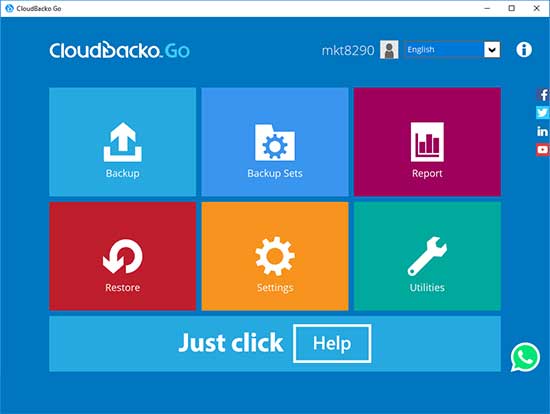
步驟1
1.登入Cloudbacko Go後,按一下備份集磁貼。
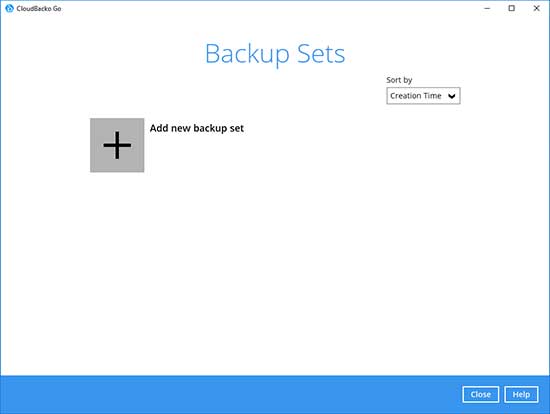
步驟2
2.按一下“+”添加新備份集
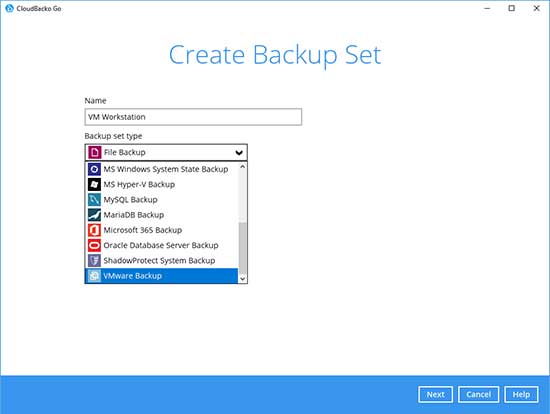
步驟3
3.輸入備份名稱,即“VM工作站”。 選擇備份集類型VMware backup。
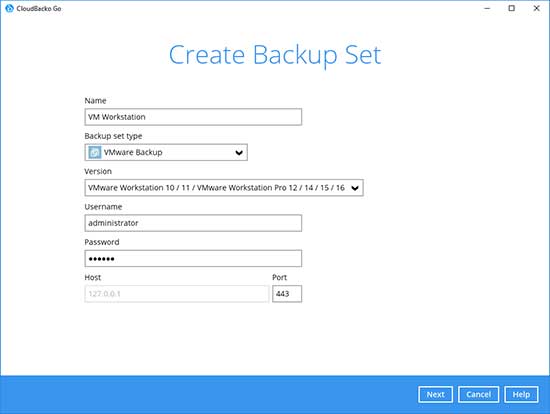
步驟4
選擇版本VMware Workstation 10/11/。。。。, 然後輸入Windows電腦的登入詳細資訊。 按一下“下一步”繼續。
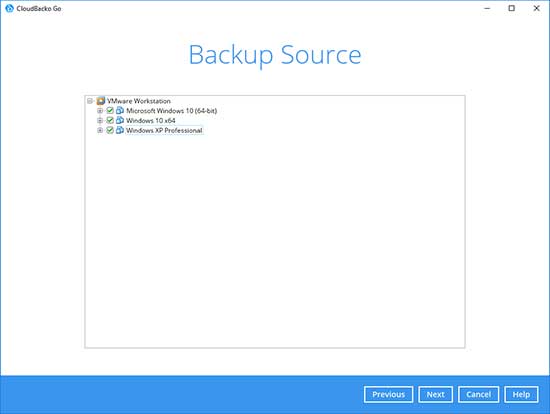
步驟5
5.選擇要備份的虛擬機器。 按一下“下一步”繼續。
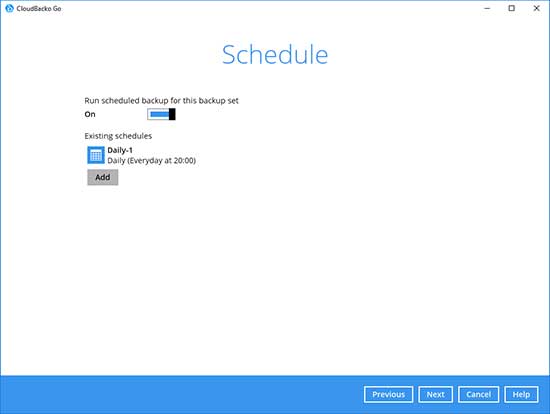
步驟6
6.創建自動備份計畫,即每天20:00,然後按一下“下一步”繼續。
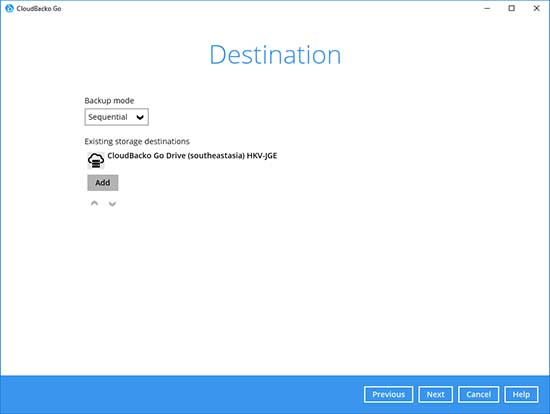
步驟7
7.選擇存儲目標,即CloudBacko Drive。 按一下“下一步”繼續。
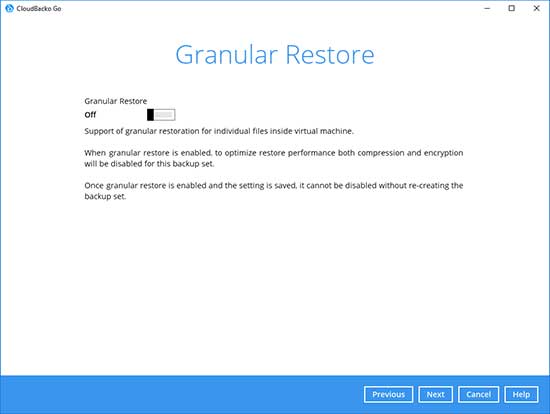
步驟8
8.使用默認設置“關閉”。按一下“下一步”繼續。
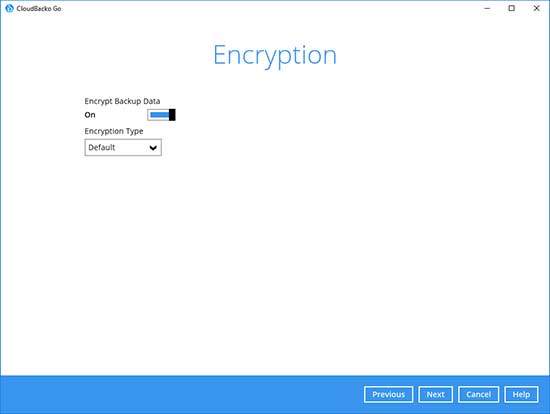
步驟9
9.使用默認加密設定,然後按一下"下一步"繼續。
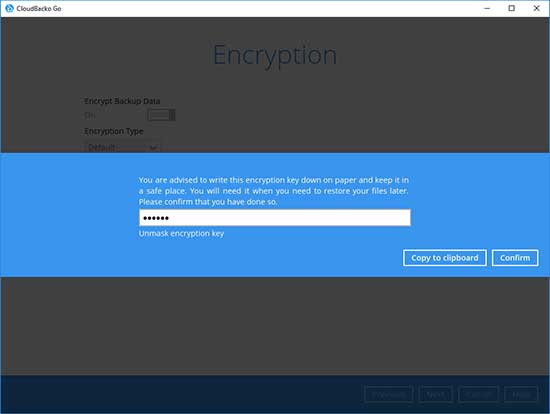
步驟10
10.按一下“確認”繼續。
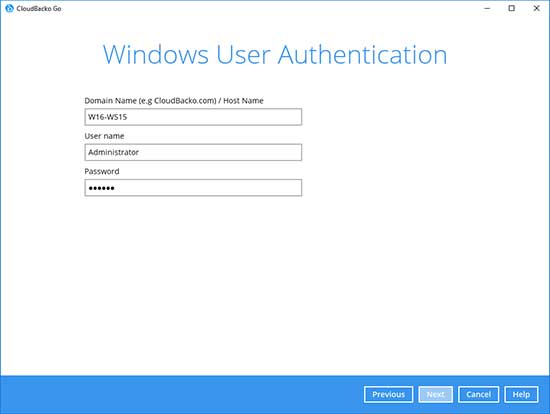
步驟11
11.輸入Windows用戶名和密碼。 按一下“下一步”繼續。
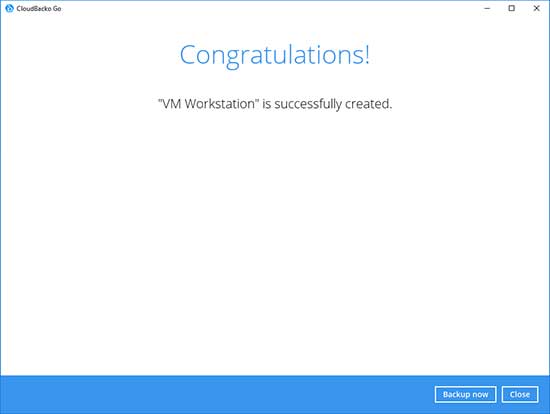
步驟12
12.創建備份集。
按一下“立即備份”啟動備份工作或等待自動備份啟動。