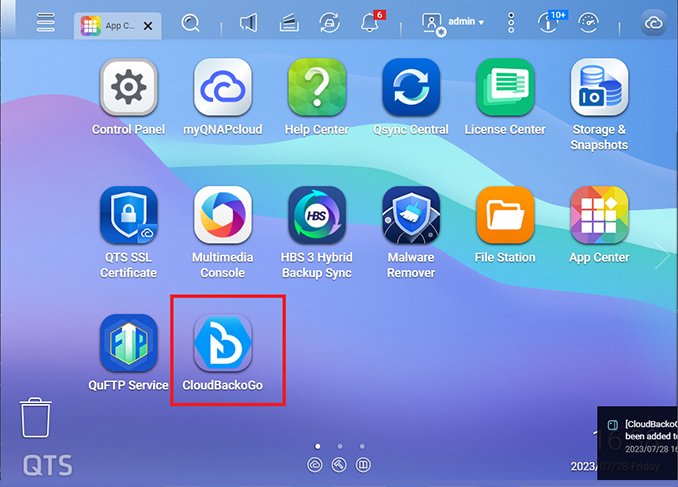步驟1-安裝CloudBacko
開始的第一步是下載CloudBacko並將其安裝到您的電腦或NAS上。 請按照以下說明進行操作。
選擇您的操作系统
- Windows
- macOS
- Linux (rpm)
- Linux (deb)
- QNAP
將CloudBacko安裝到Windows
-
按一下“下載”按鈕下載Windows安裝程式。
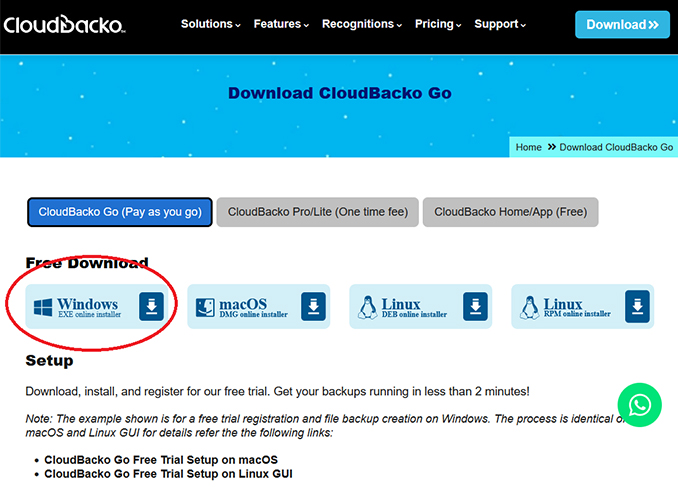
-
按兩下obm-win-443-cdn.cloudbacko.com-https-11143O.exe 文件
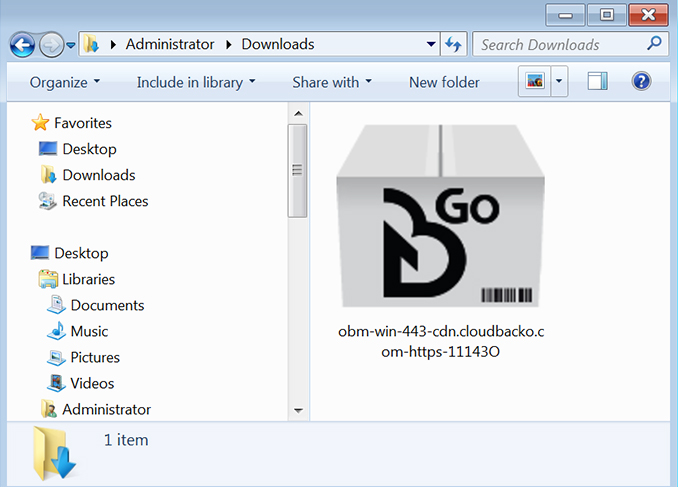
-
只有當您的電腦上啟用了Windows使用者帳戶控制(UAC)時,才會出現此對話方塊。 輸入您的密碼,然後按一下[是]繼續。
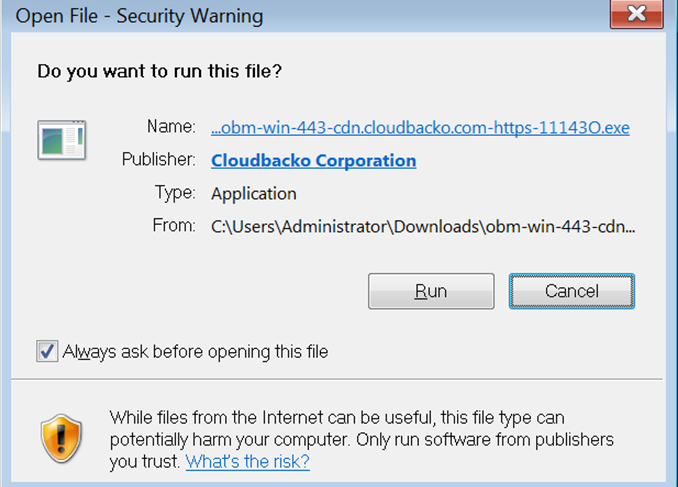
-
单击[下一步]继续
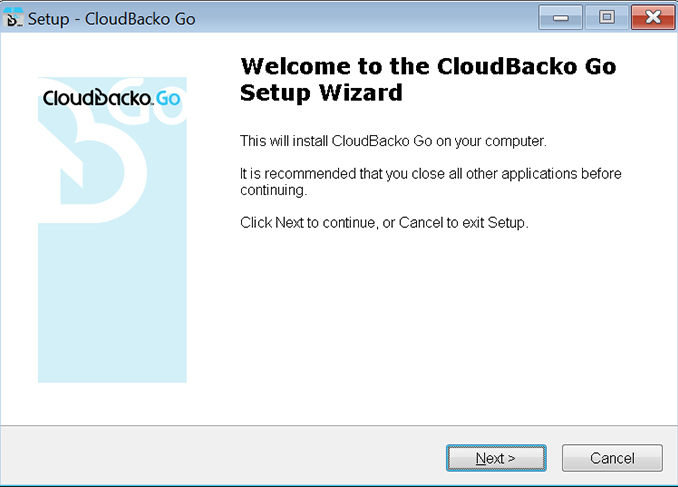
-
選擇選項[我接受協定],然後按一下[下一步]繼續。
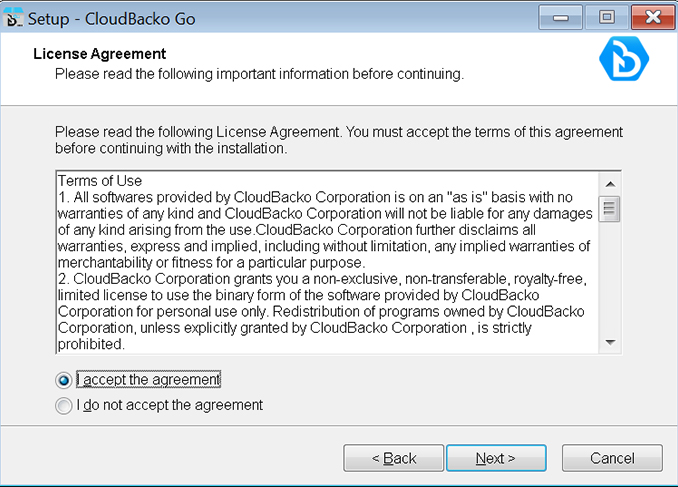
-
使用默認設置。 按一下[下一步]繼續。
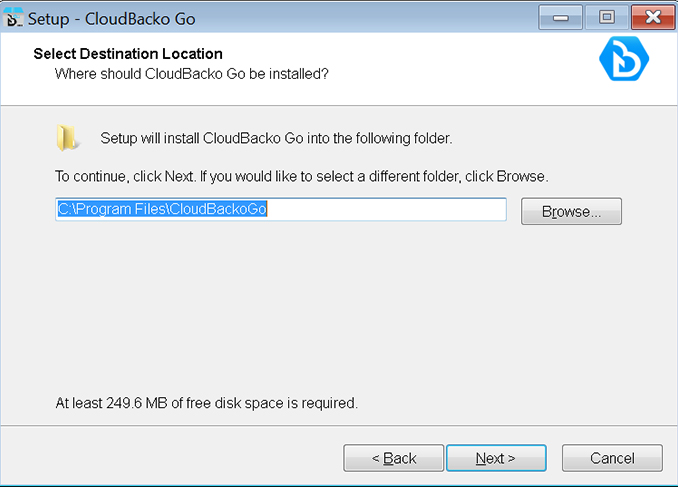
-
使用默認設置[任何使用此電腦的人]。 按一下[下一步]繼續。
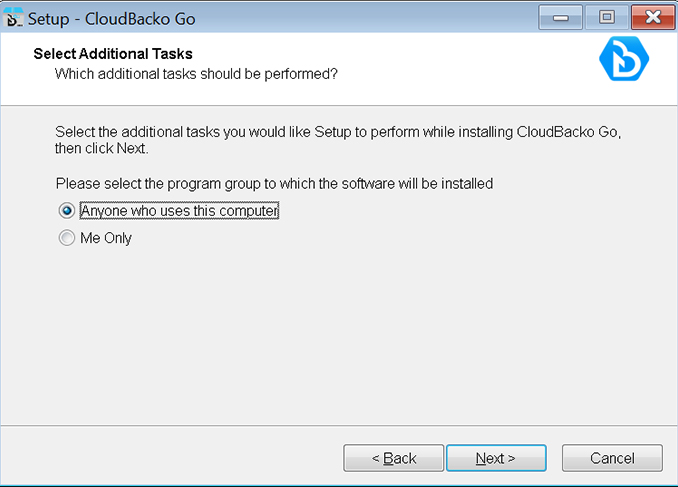
-
按一下[安裝]繼續。
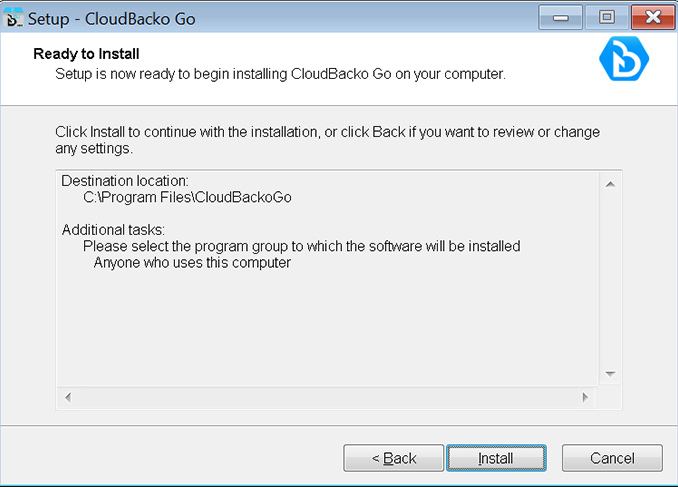
-
CloudBacko Go安裝正在進行中。 根據您的互聯網連接,這可能需要幾分鐘的時間。
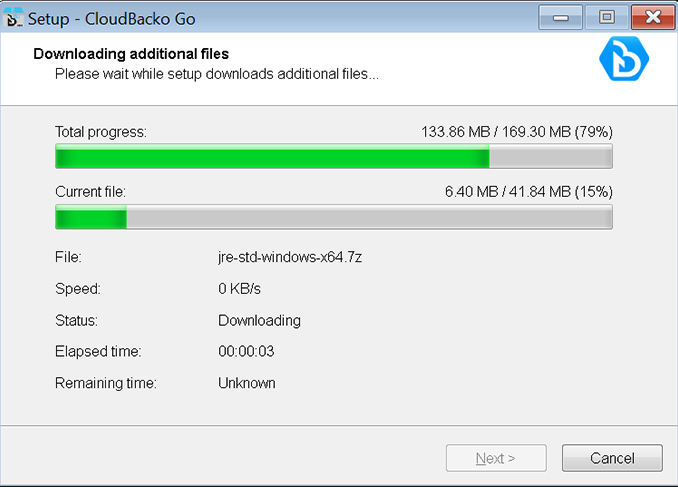
-
安裝完成! 按一下[完成]退出設定並啟動CloudBacko Go。
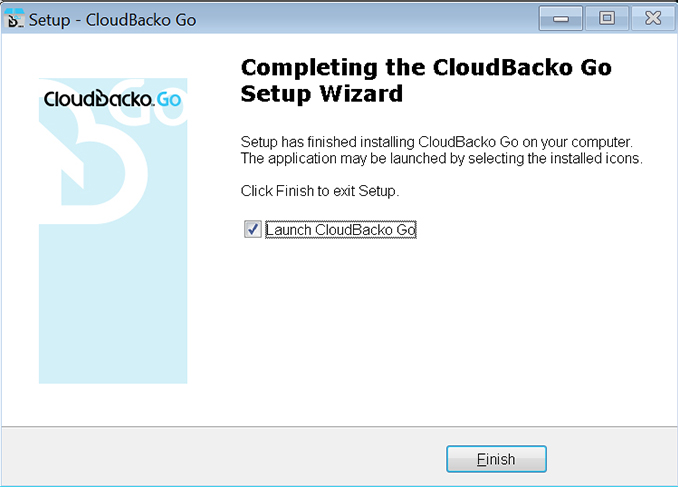
將CloudBacko安裝到macOS
-
按一下“下載”按鈕,然後按一下[macOS DMG線上安裝程式]下載安裝檔案。
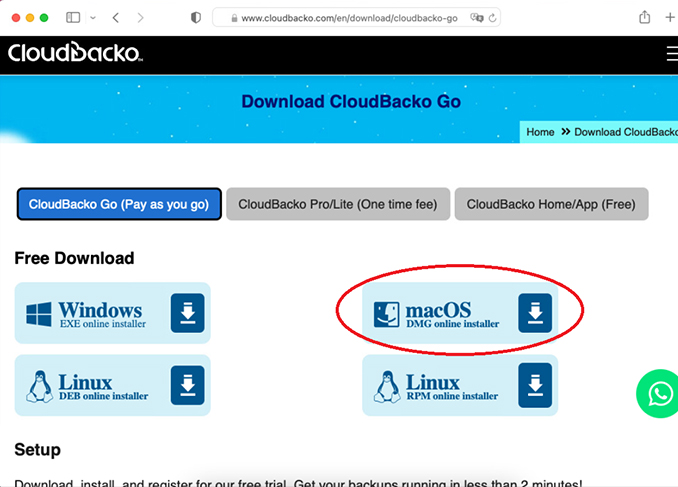
-
按兩下DMG檔案。
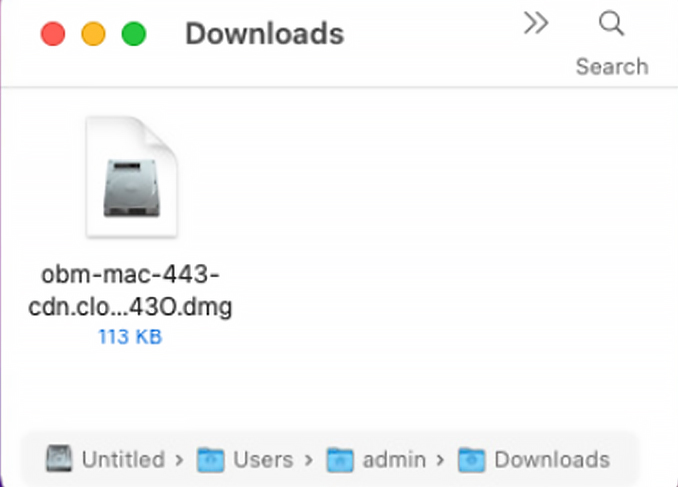
-
按兩下obm.pkg檔案
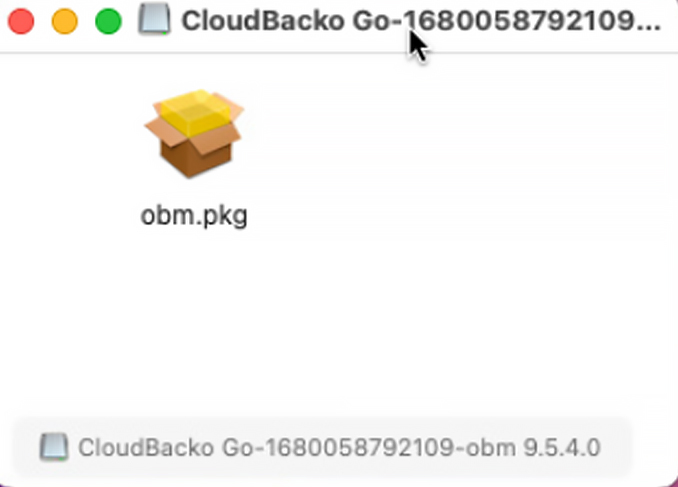
-
按一下“簡介”屏幕上的[繼續]繼續。
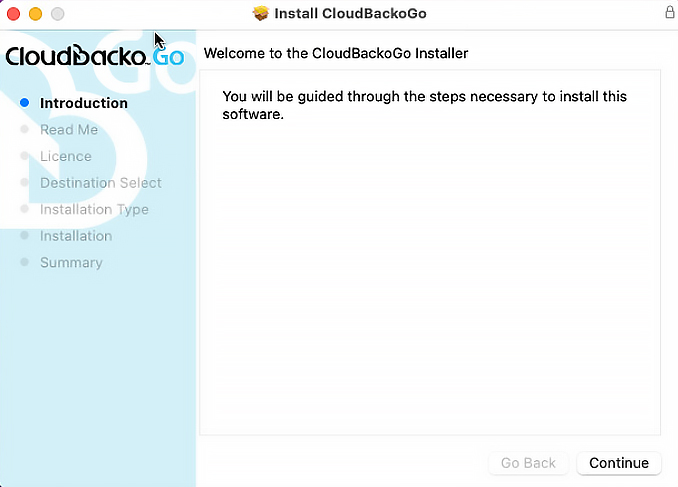
-
單擊“自述”屏幕上的[繼續]繼續。
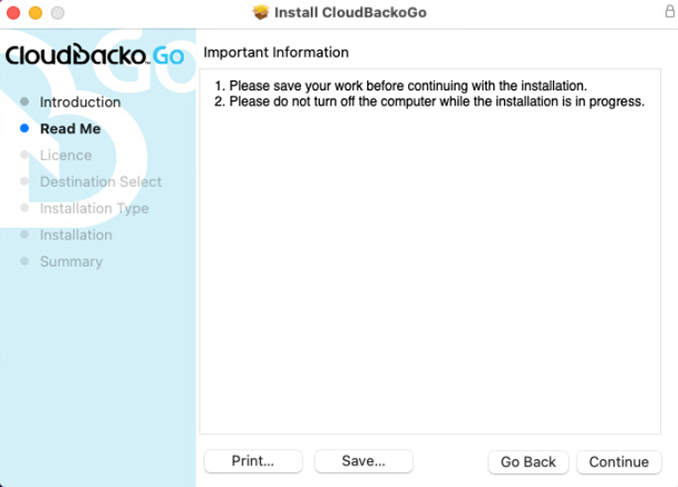
-
單擊“許可證”屏幕上的[繼續]繼續。
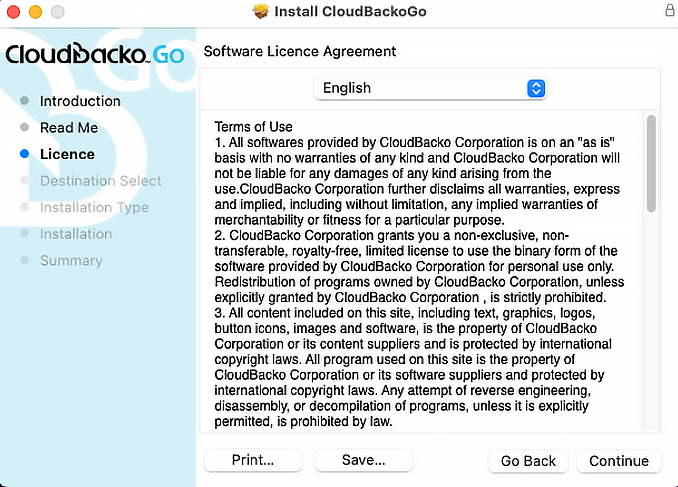
-
按一下[同意]繼續。
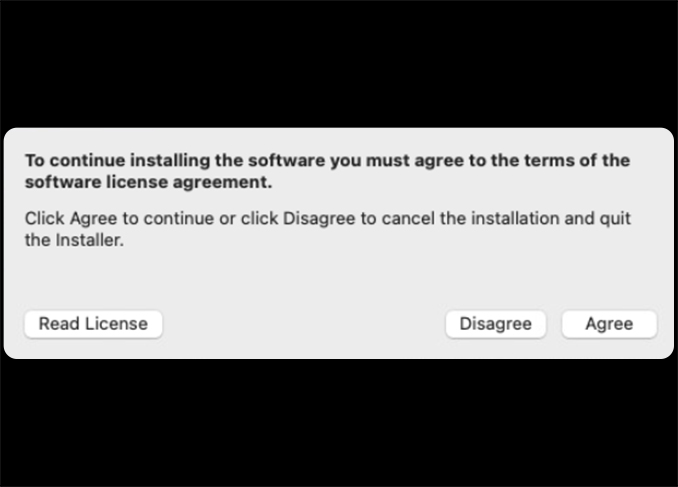
-
單擊[安裝]繼續。
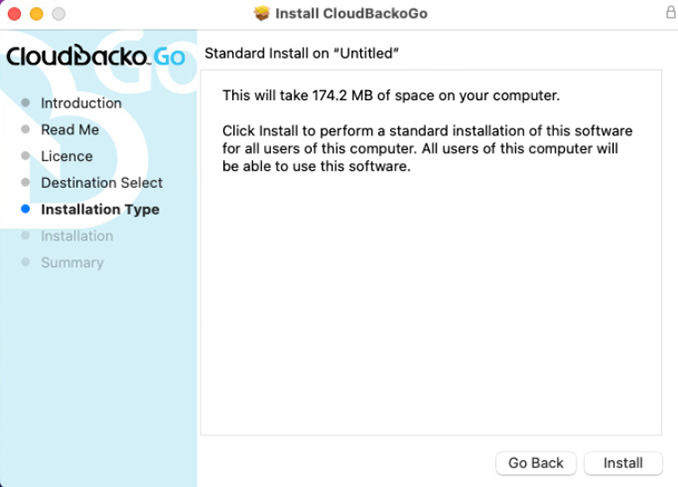
-
輸入您的密碼,然後單擊[安裝軟件]繼續。
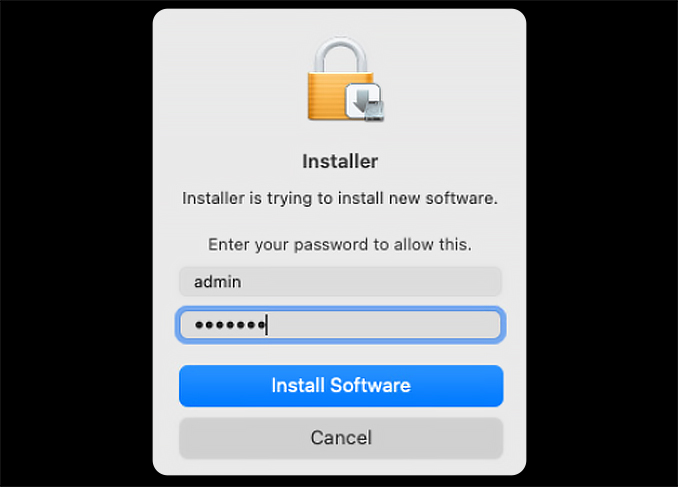
-
單擊“確定”繼續。(此彈出窗口僅在macOS 10.15或更高版本上顯示)
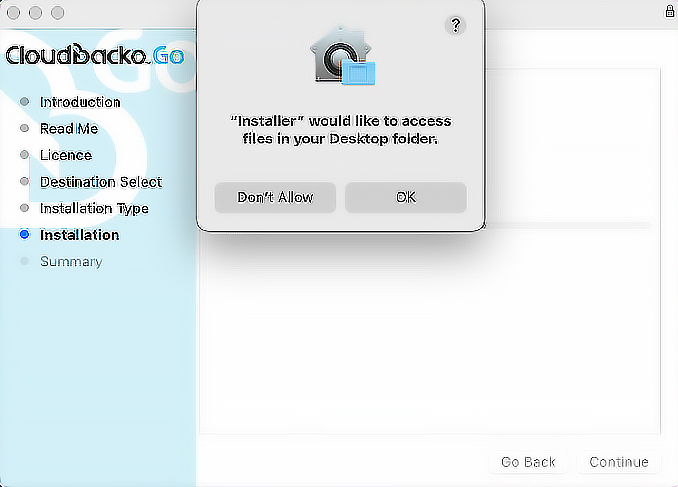
-
單擊“確定”繼續。(此彈出窗口僅在macOS 10.15或更高版本上顯示)
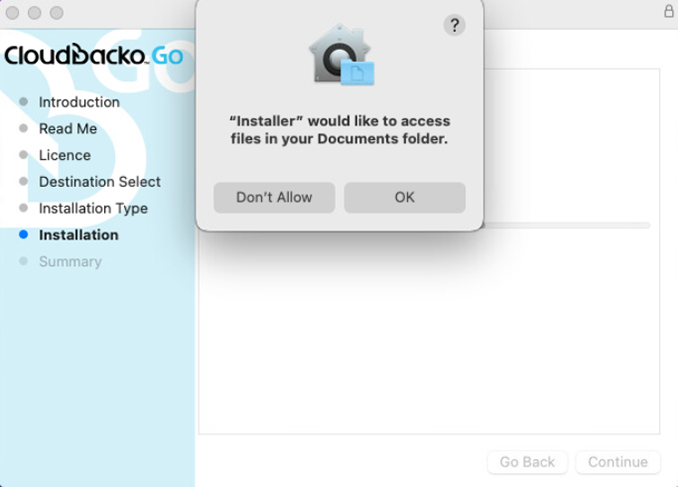
-
單擊“確定”繼續。(此彈出窗口僅在macOS 10.15或更高版本上顯示)
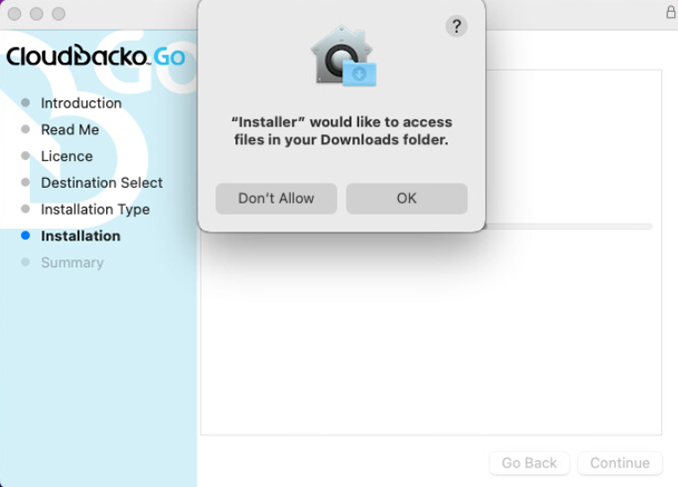
-
CloudBacko Go安裝正在進行中。根據您的互聯網連接,這可能需要幾分鐘時間
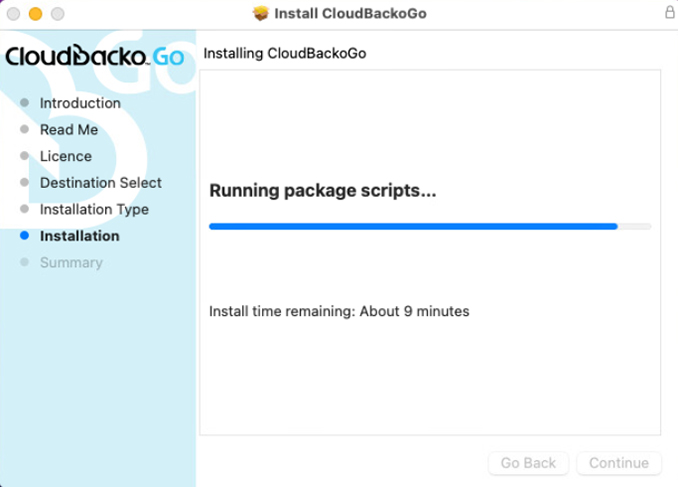
-
安装完成。单击[关闭]退出安装程序
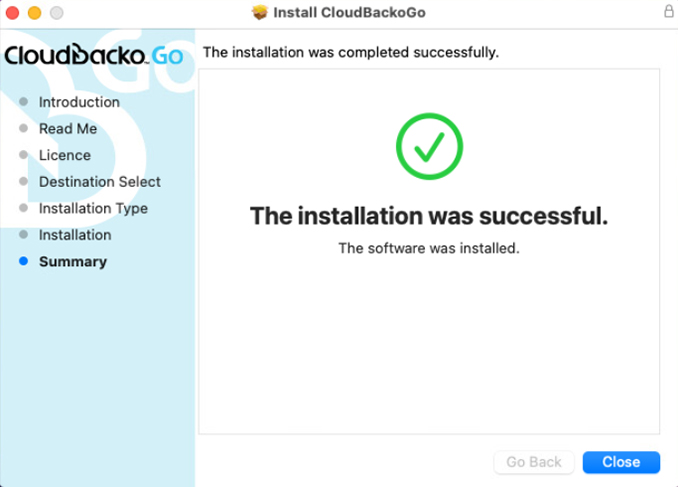
通過RPM將CloudBacko安裝到Linux
-
單擊此頁面頂部的 “下載” 按鈕,然後單擊[Linux RPM在線安裝程序]下載安裝文件
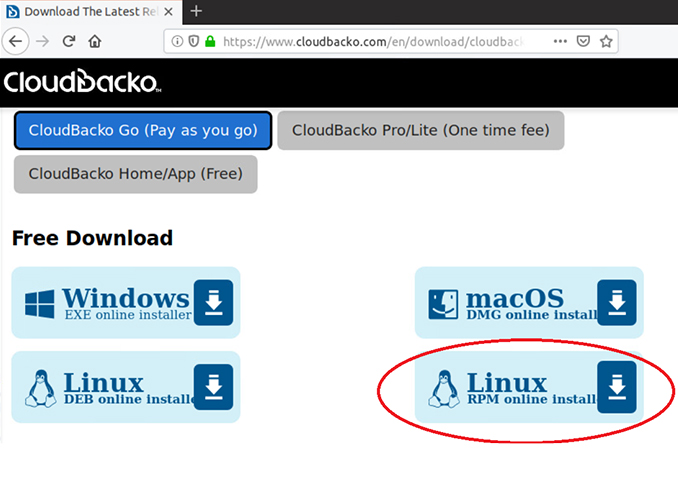
-
選擇“保存文件”。單擊[確定]繼續
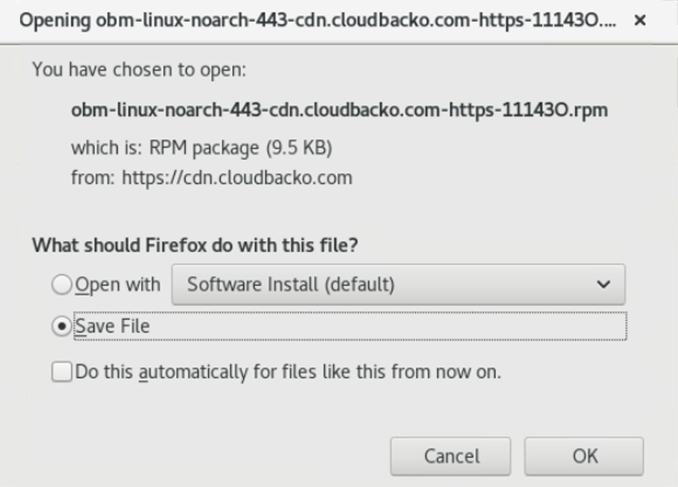
-
雙擊[obm-linux-XXXXXXXX.rm]安裝程序文件
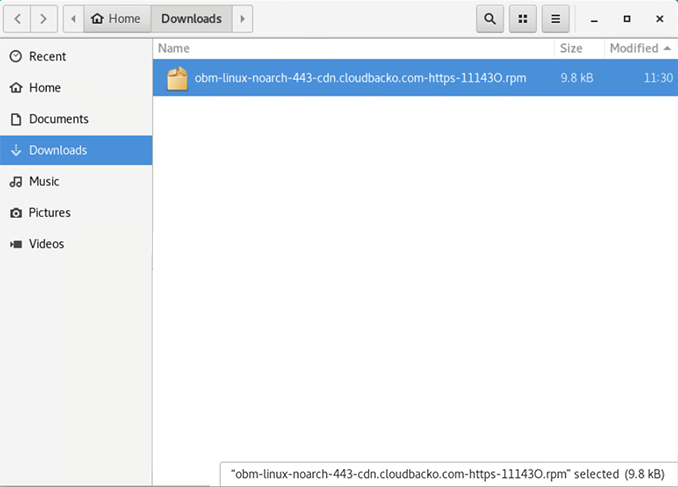
-
單擊[安裝]繼續
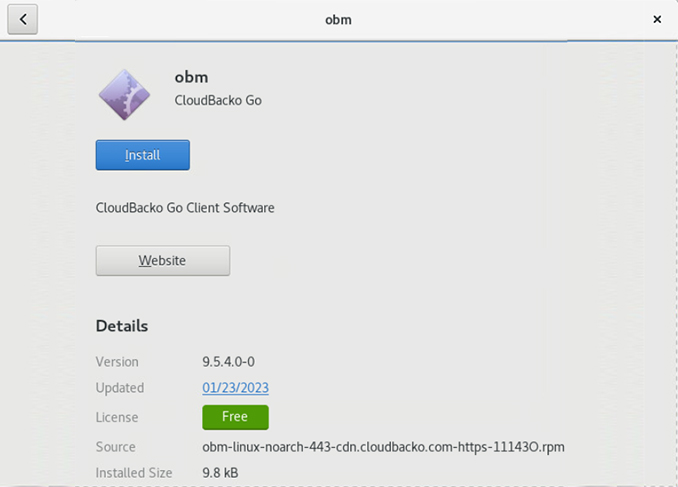
-
輸入您的密碼。單擊[身份驗證]繼續
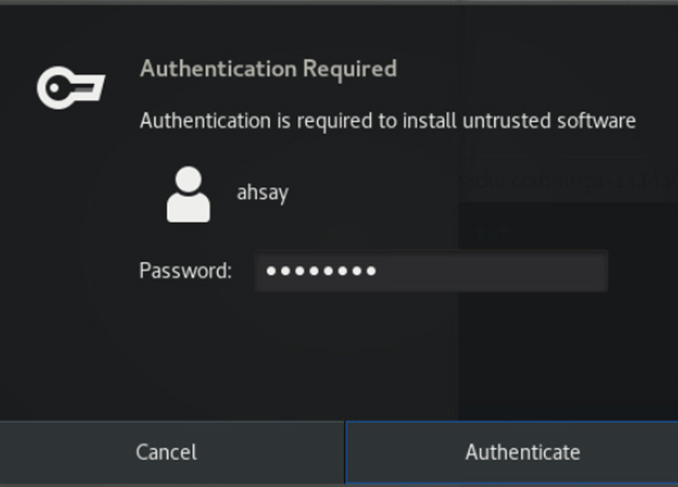
-
安裝正在進行中。根據您的互聯網連接,這可能需要幾分鐘時間
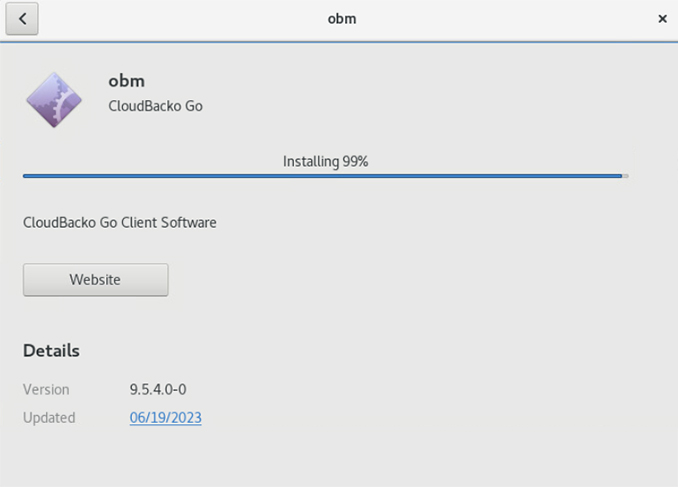
-
安裝完成
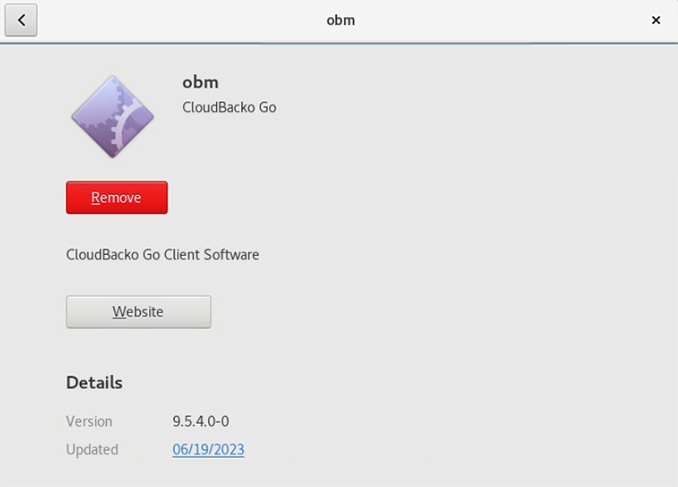
-
在應用程序中查找CloudBacko
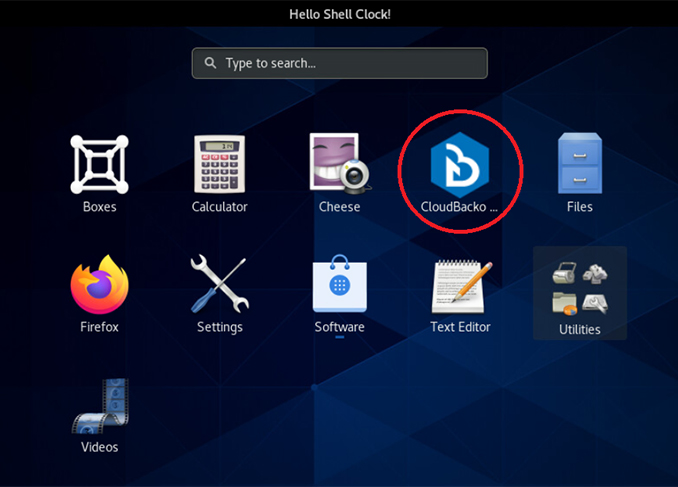
通過DEB將CloudBacko安裝到Linux
-
單擊此頁面頂部的 “下載” 按鈕,然後單擊[Linux DEB在線安裝程序]下載安裝文件
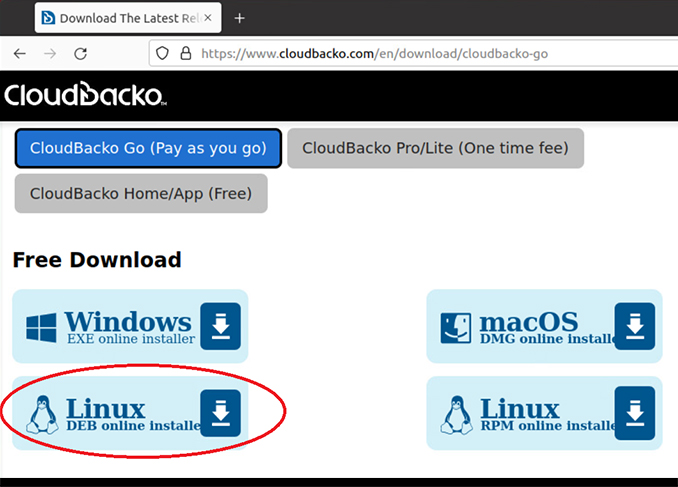
-
選擇“保存文件”。單擊[確定]繼續
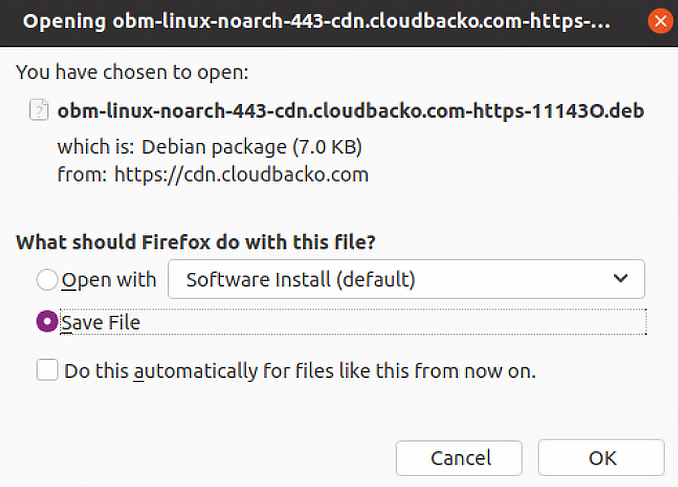
-
雙擊[obm-linux-XXXXXXXX.deb]安裝程序文件
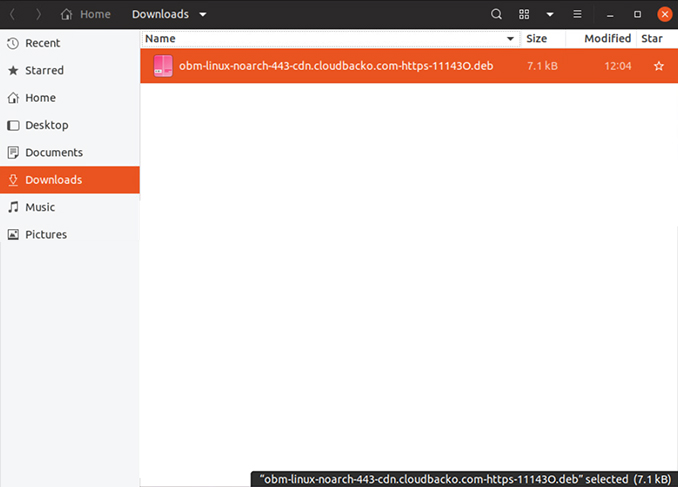
-
單擊[安裝]繼續
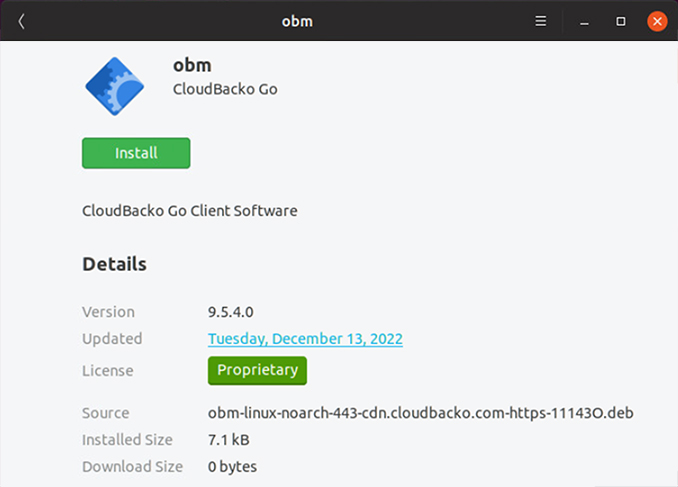
-
輸入您的密碼。單擊[身份驗證]繼續
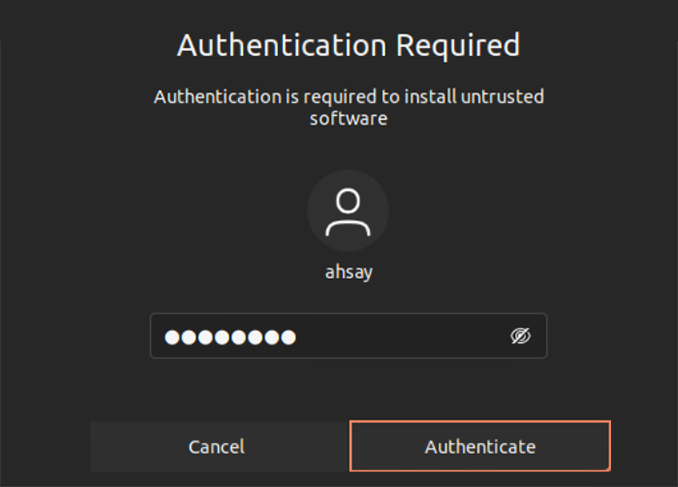
-
安裝正在進行中。根據您的互聯網連接,這可能需要幾分鐘的時間
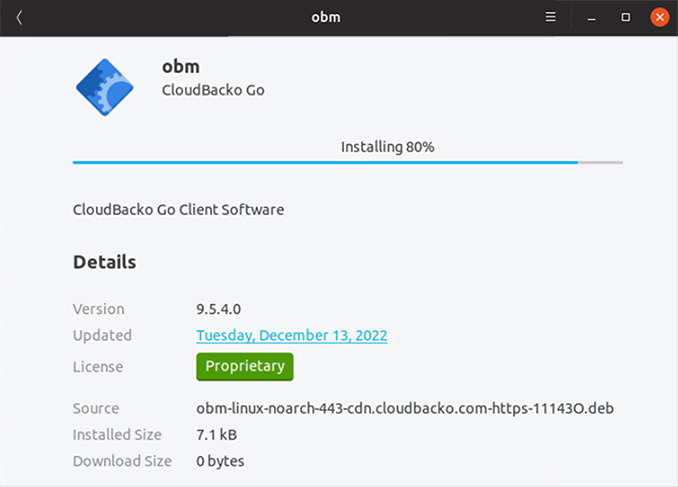
-
安裝完成
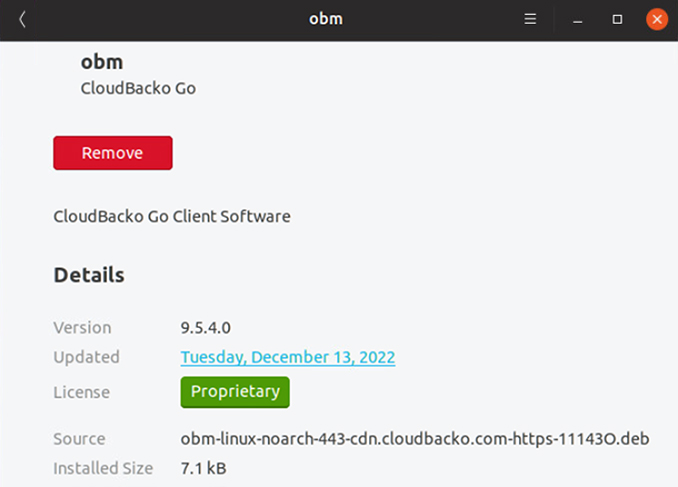
-
在應用程序中查找CloudBacko
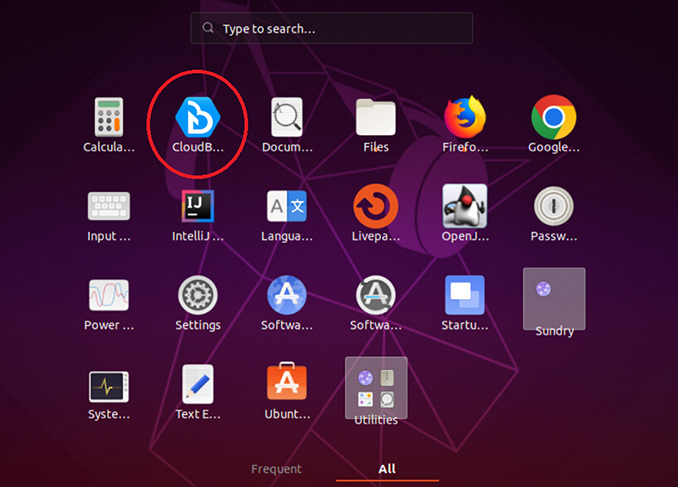
將CloudBacko安裝到QNAP NAS(通過應用中心)
要求:QTS 5.1.0或以上
-
登錄QNAP NAS web管理控制台。單擊應用程序中心圖標
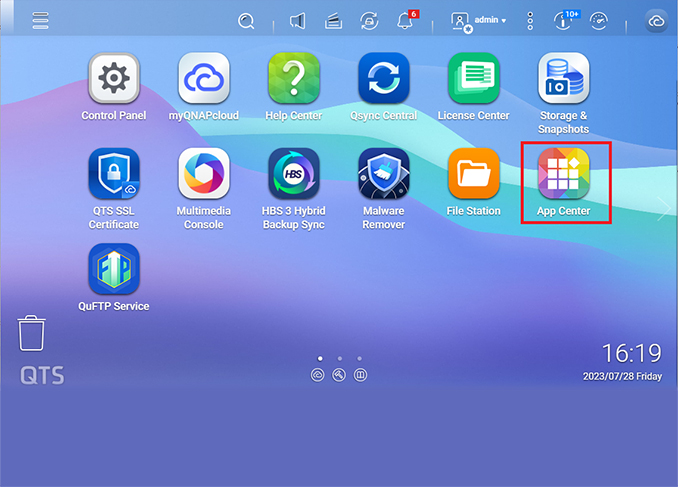
-
在應用程序中心中,選擇備份/同步選項。找到CloudBackoGo圖標,單擊安裝繼續
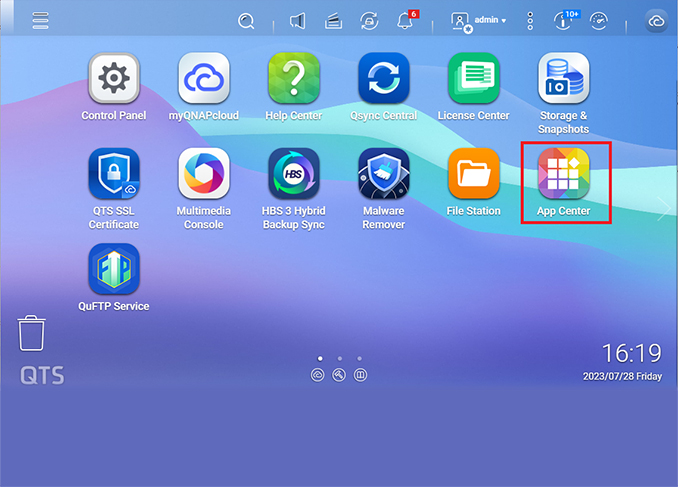
-
單擊確定繼續
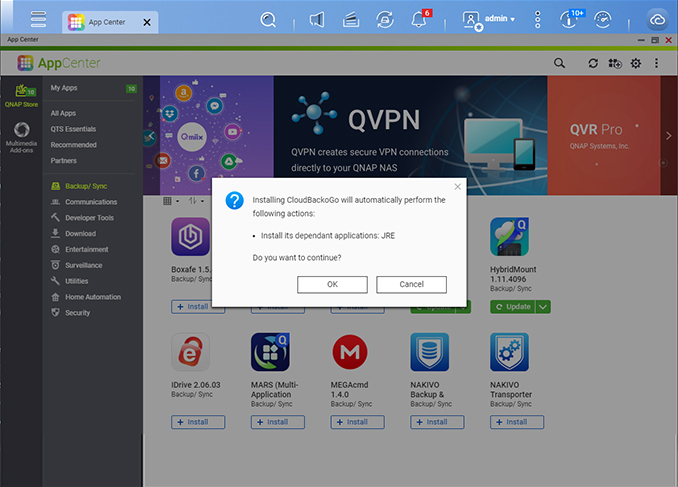
-
安裝正在進行中。根據您的互聯網連接,這可能需要幾分鐘時間
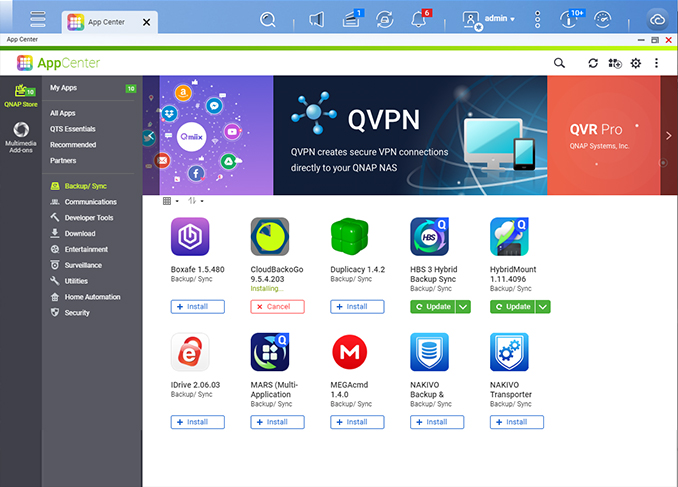
-
安裝完成。單擊打開以啟動CloudBacko Go
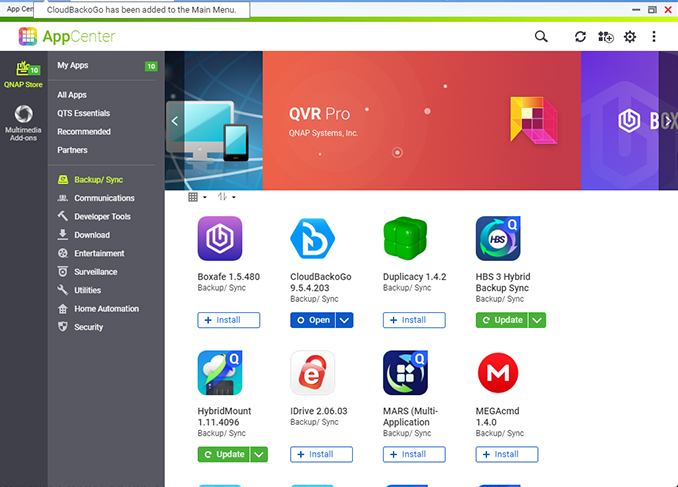
-
或者,轉到QNAP web管理桌面。單擊CloudBackoGo圖標啟動CloudBacko Go