第 3 步 - 備份文件 - Linux (gui)
注:示例來自CentOS 7.9和GNOME v3.28.3
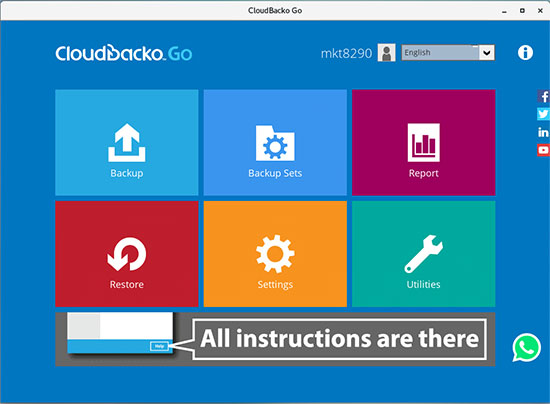
步驟1
1.登入Cloudbacko Go後,按一下備份集磁貼。
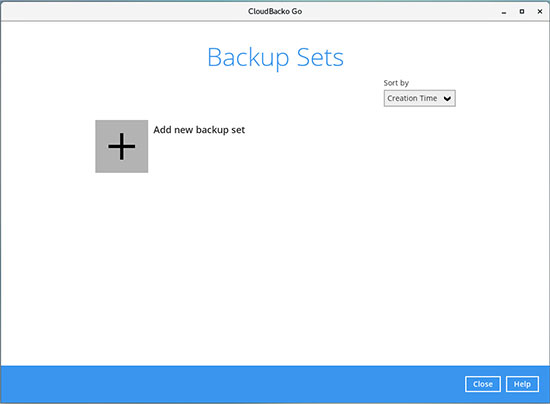
步驟2
2.按一下“+”添加新備份集
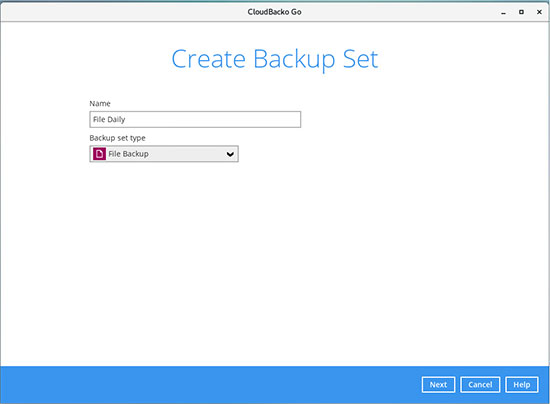
步驟3
3.輸入備份名稱,即“每日檔案”。 選擇備份集類型“檔案備份”。
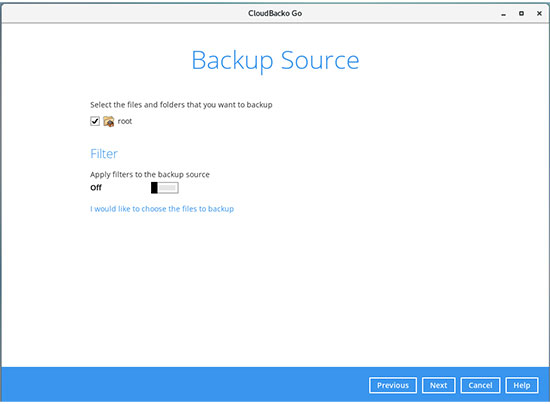
步驟4
4.默認情况下,選擇/root資料夾下的所有檔案。 按一下“下一步”繼續。
(對於其他檔案選擇選項,請按一下“我要選擇要備份的檔案”)
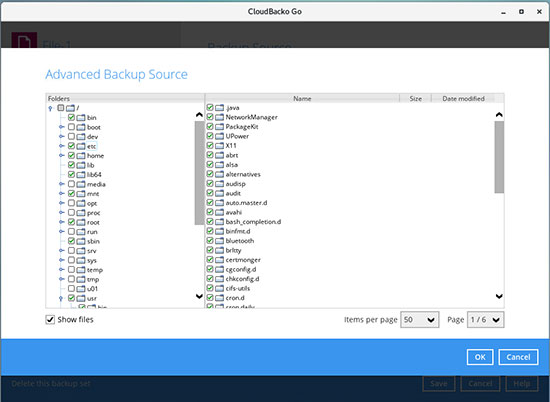
步驟5
5.選擇要備份的檔案/資料夾。 按一下“確定”繼續。
(僅適用於選中的情况,我希望在步驟4中選擇要備份的檔案)
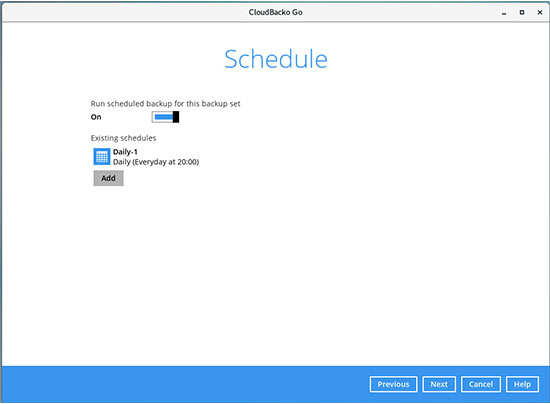
步驟6
6.創建自動備份計畫,即每天20:00,然後按一下“下一步”繼續。
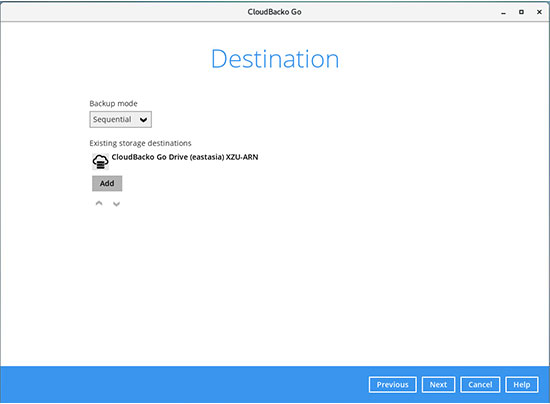
步驟7
7.選擇存儲目標,即CloudBacko Drive。 按一下“下一步”繼續。
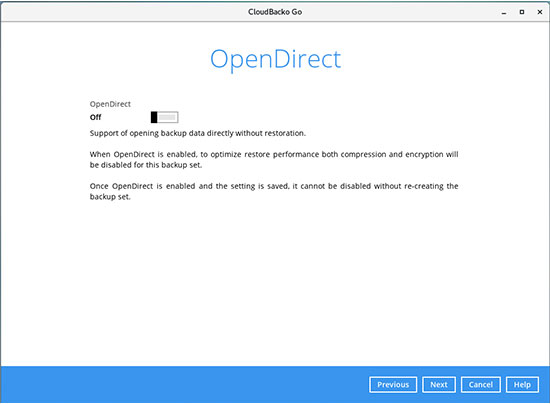
步驟8
8.使用默認設置“關閉”(Linux不支持此功能)。 按一下“下一步”繼續。
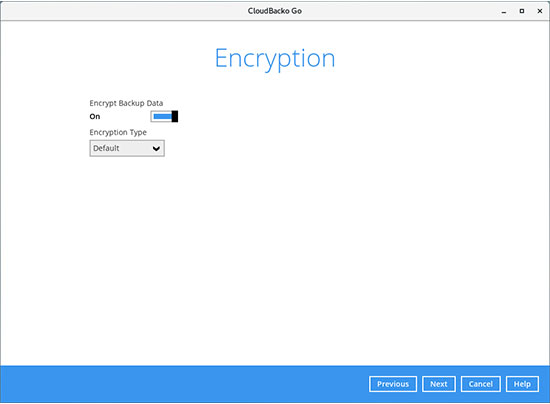
步驟9
9.使用默認加密設定,然後按一下"下一步"繼續。
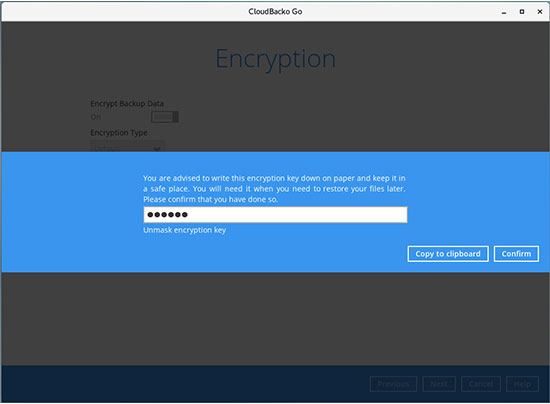
步驟10
10.按一下“確認”繼續。
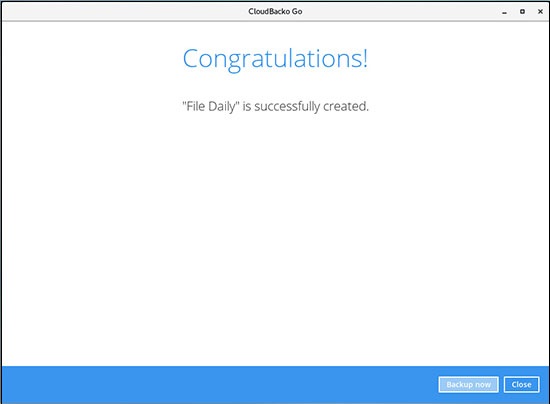
步驟11
11.創建備份集。
按一下“立即備份”以啟動備份工作或等待自動備份啟動。