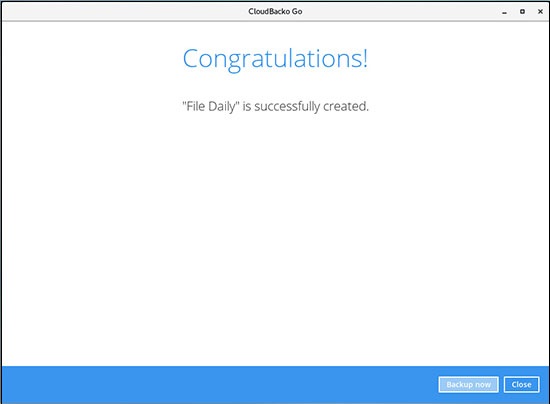Step 3 - Backup Files - Linux (GUI)
How to create a File backup on Linux GUI in a few simple steps
Note: Examples are from CentOS 7.9 and GNOME v3.28.3
Choose your operating system:
| Windows | macOS | Linux(GUI) | NAS |
Step1
1. After login to Cloudbacko Go, click on the Backup Sets tile.
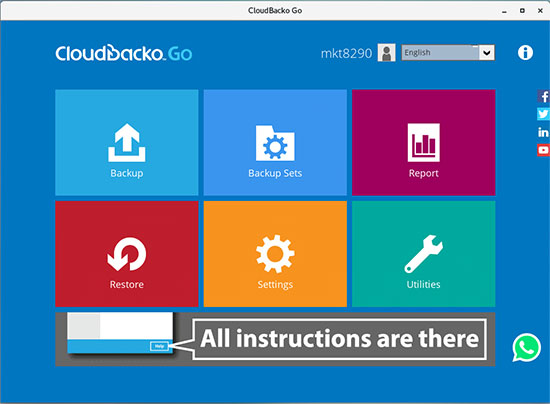
Step2
2. Click on the “+” to add new backup set
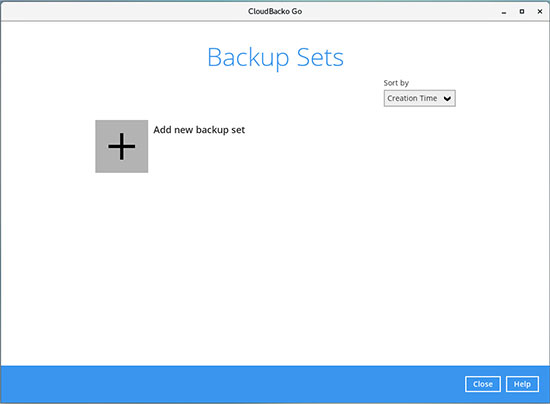
Step3
3. Enter the backup name, i.e. "File daily". Select backup set type File Backup.
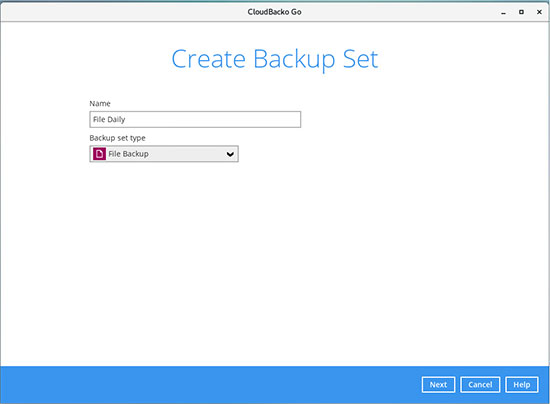
Step4
4. By default all files under the /root folder are selected. Click Next to continue.
(For additonal file selection options click I would like to choose the files to backup)
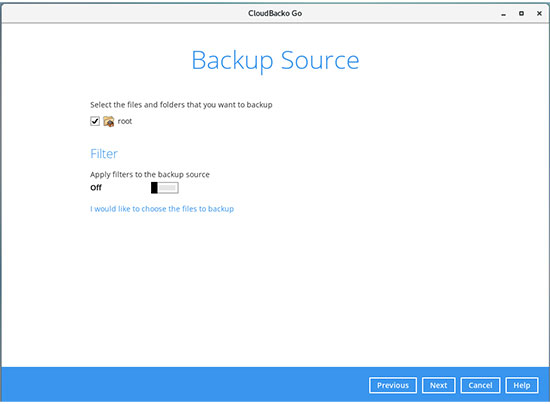
Step5
5. Select the files/folders you wish to backup. Click OK to continue.
(Only applicable if selected I would like to choose the files to backup on Step 4)
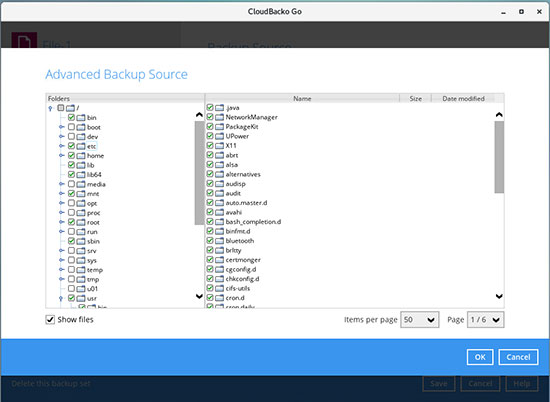
Step6
6. Create an automatic backup schedule, i.e. 20:00 daily and click Next to continue.
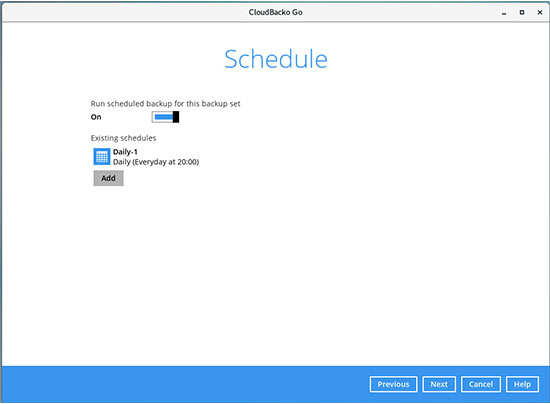
Step7
7. Select a storage destination, i.e. CloudBacko Drive. Click Next to continue.
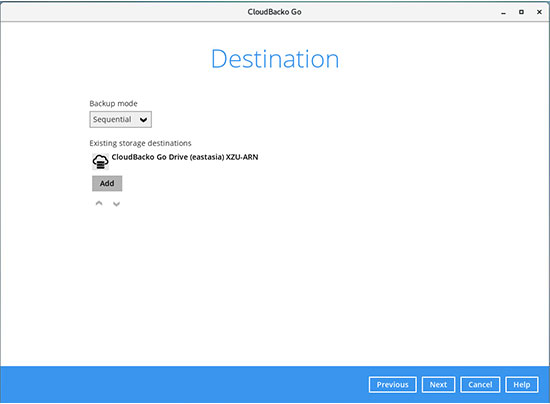
Step8
8. Use the default setting "Off" (feature not supported on Linux). Click Next to continue.
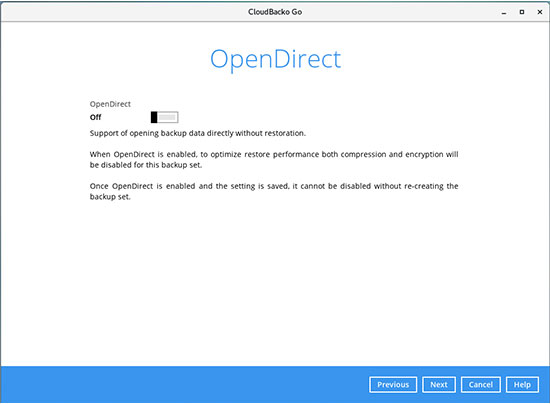
Step9
9. Use the default Encryption setting and click Next to continue.
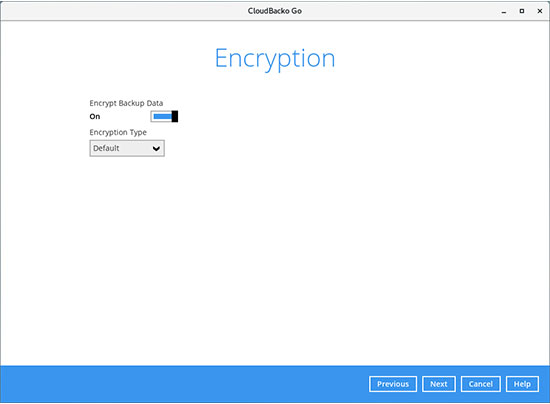
Step10
10. Click Confirm to continue.
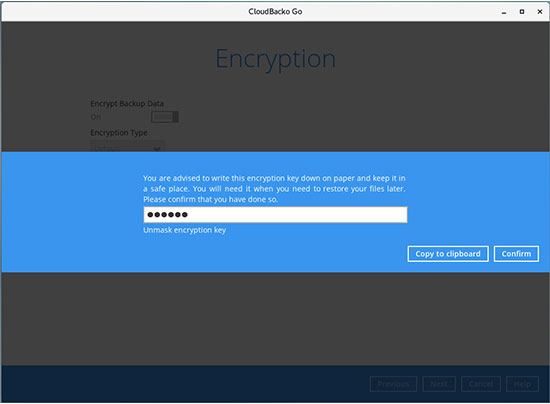
Step11
11. Backup set is created.
Click on Backup now to start a backup job or wait for the automated backup to start.